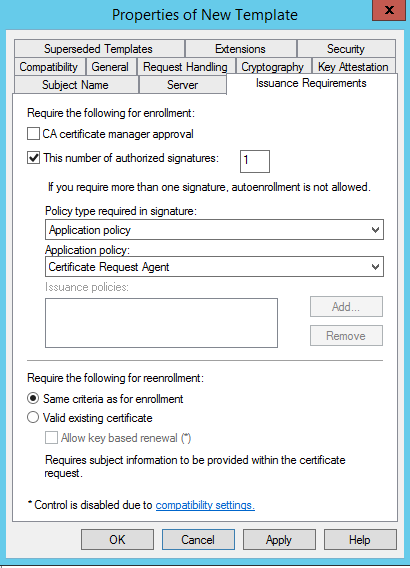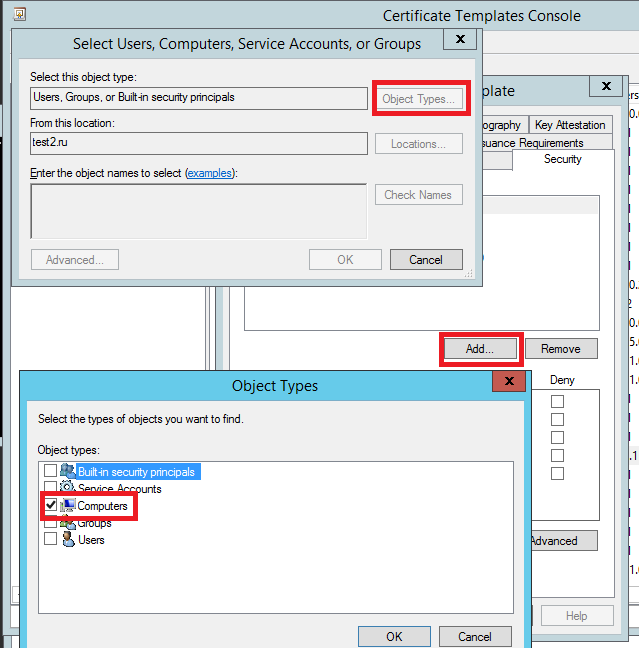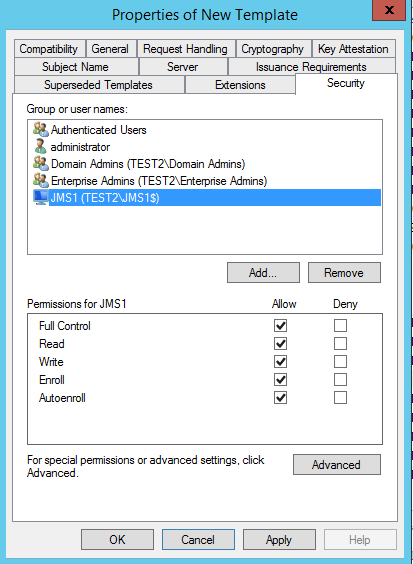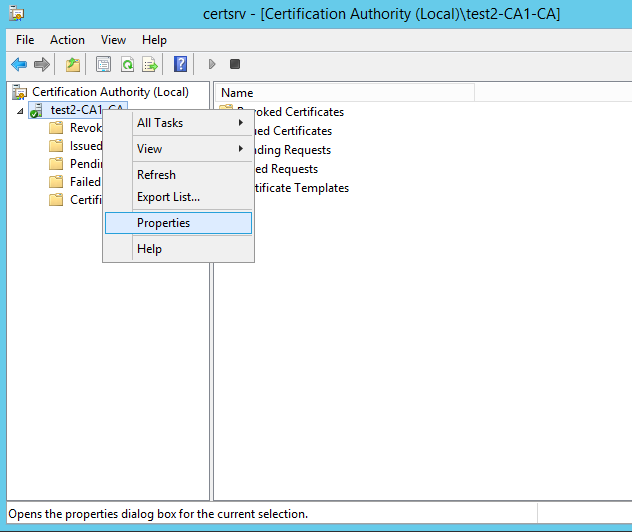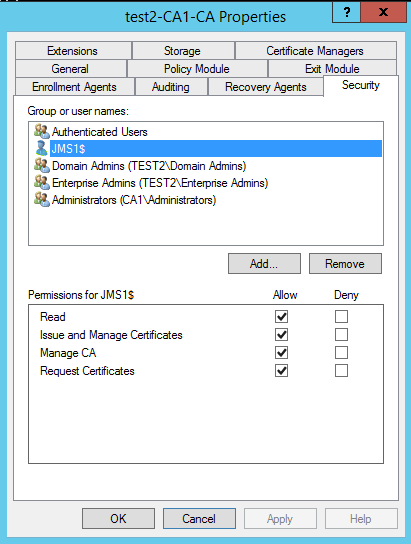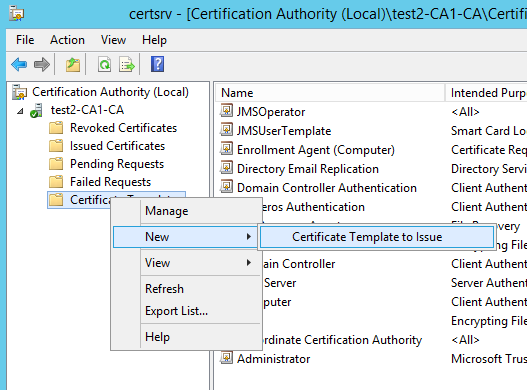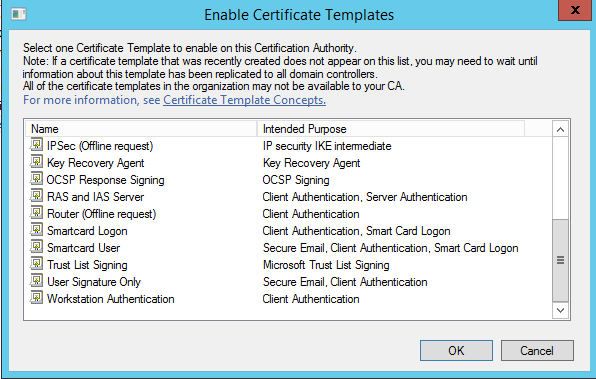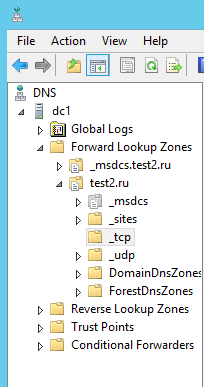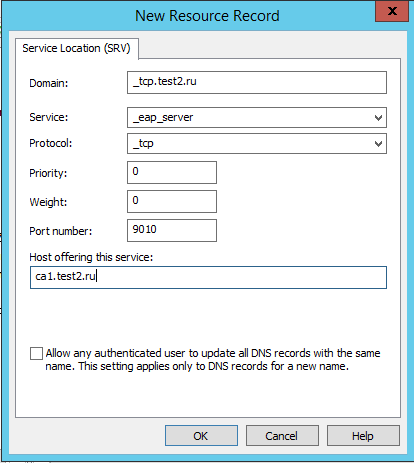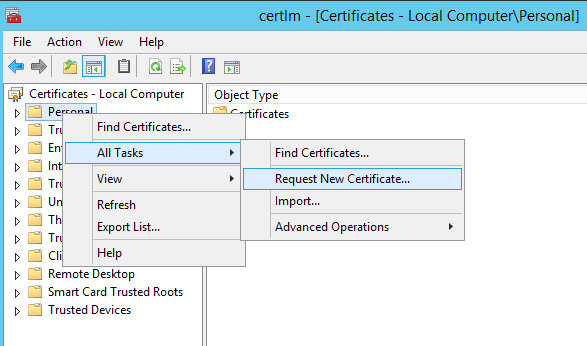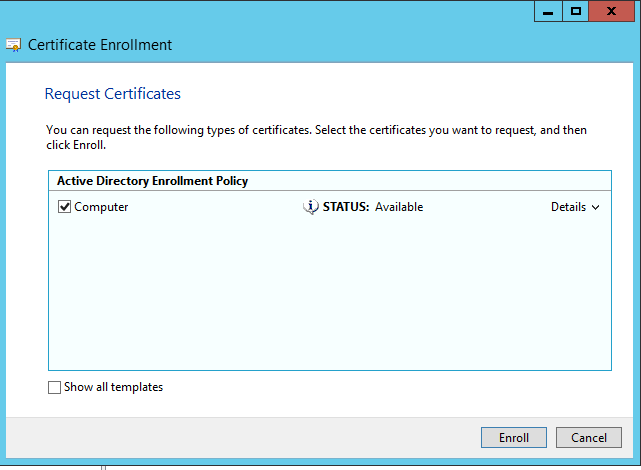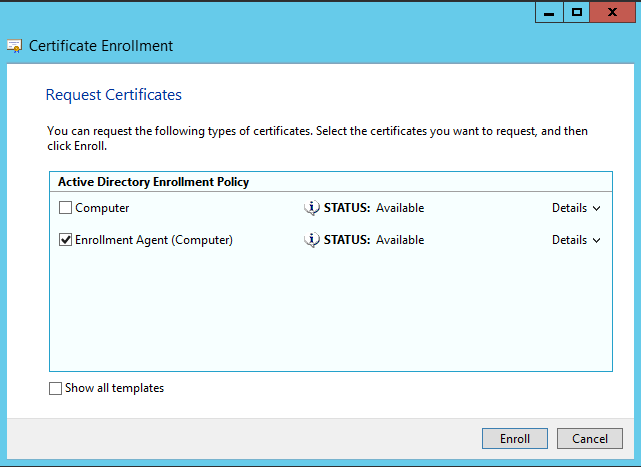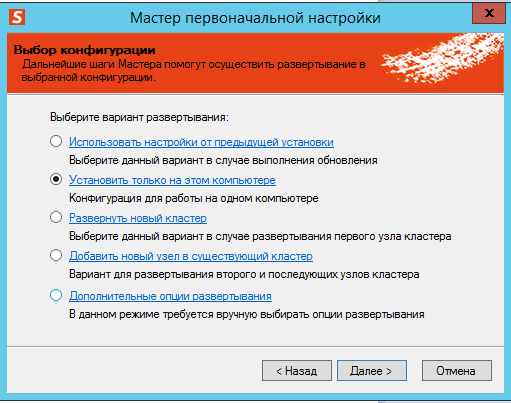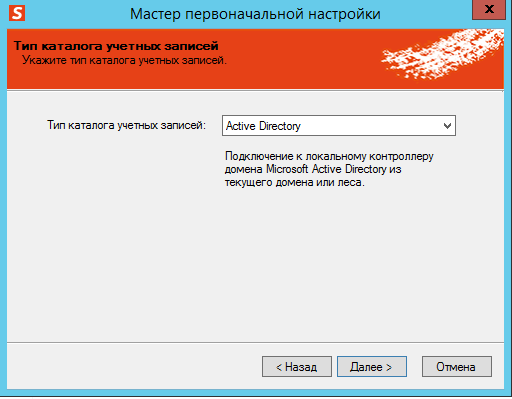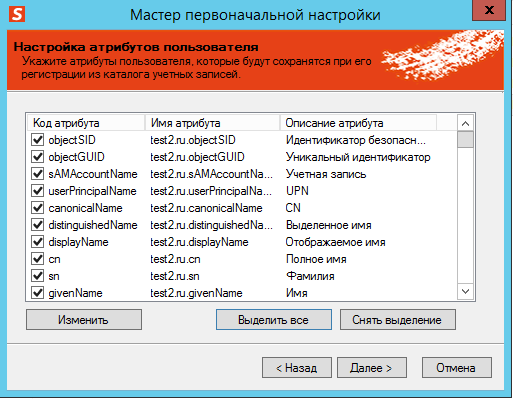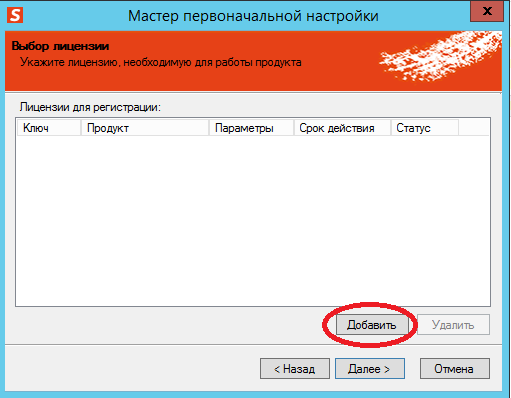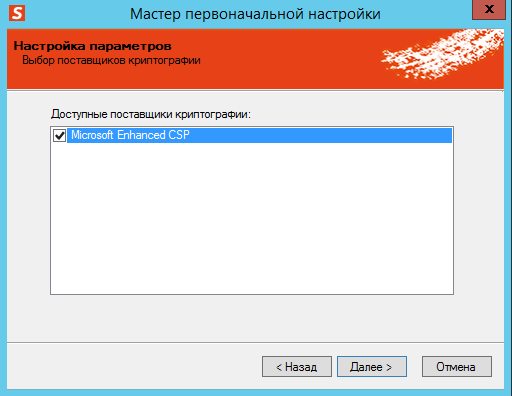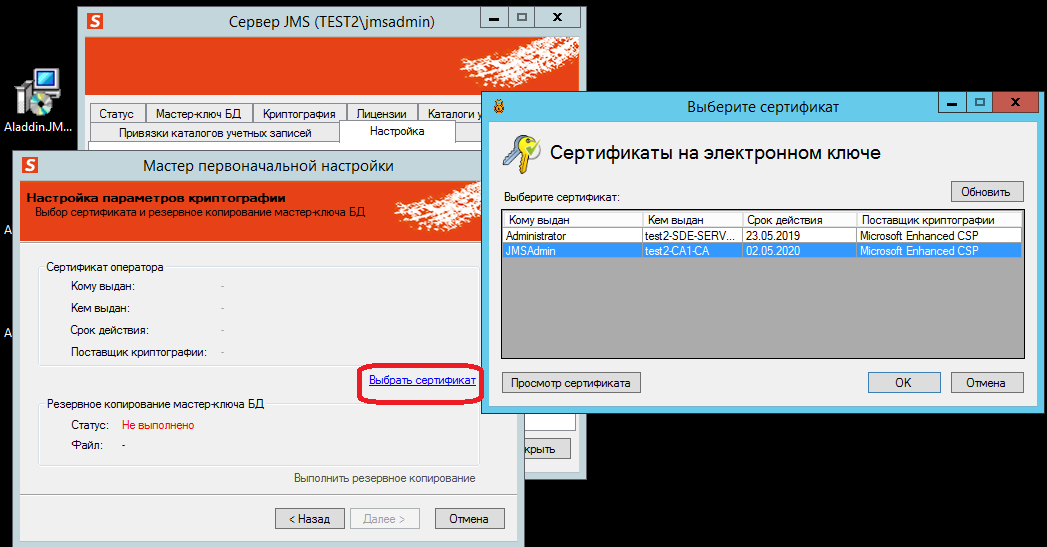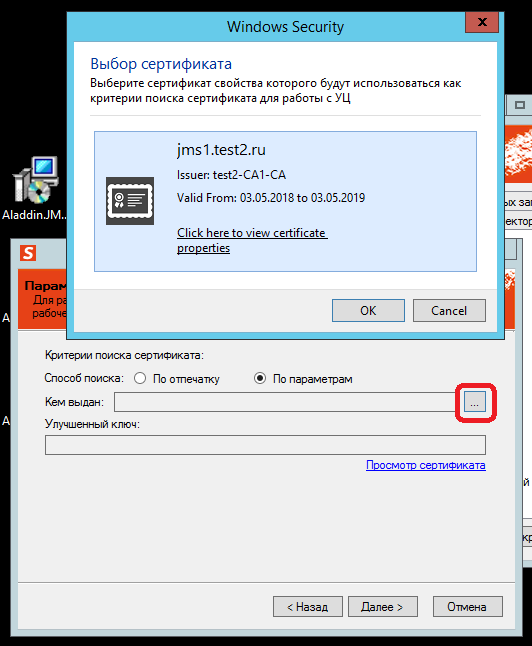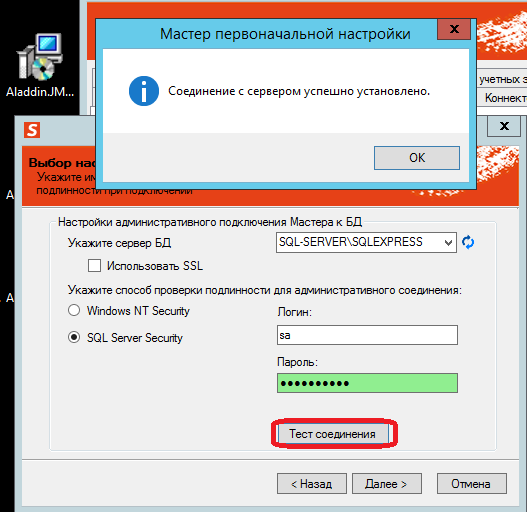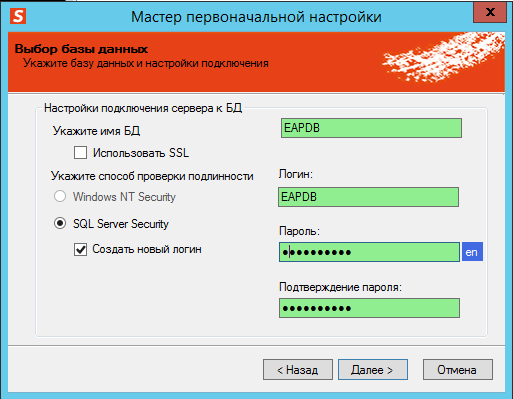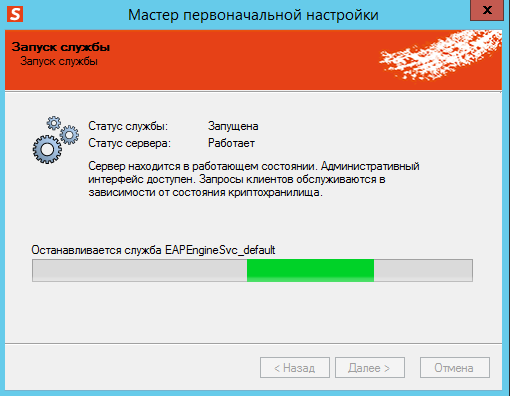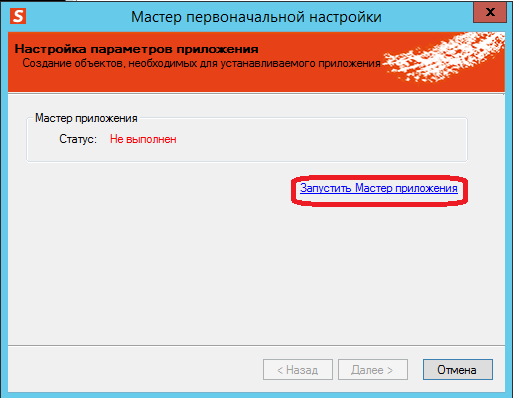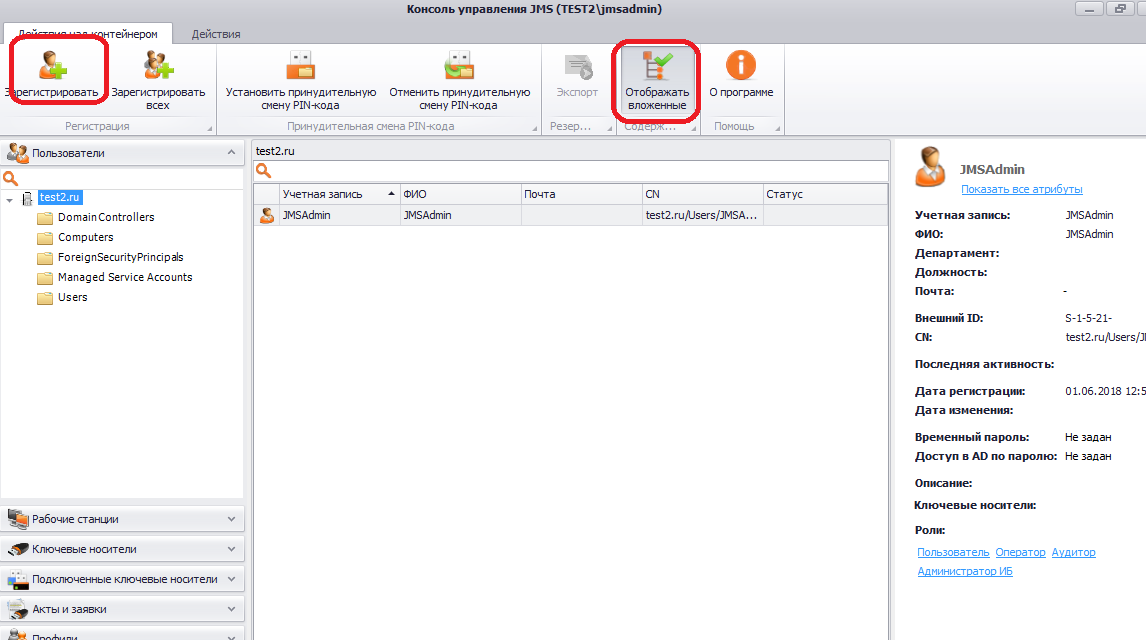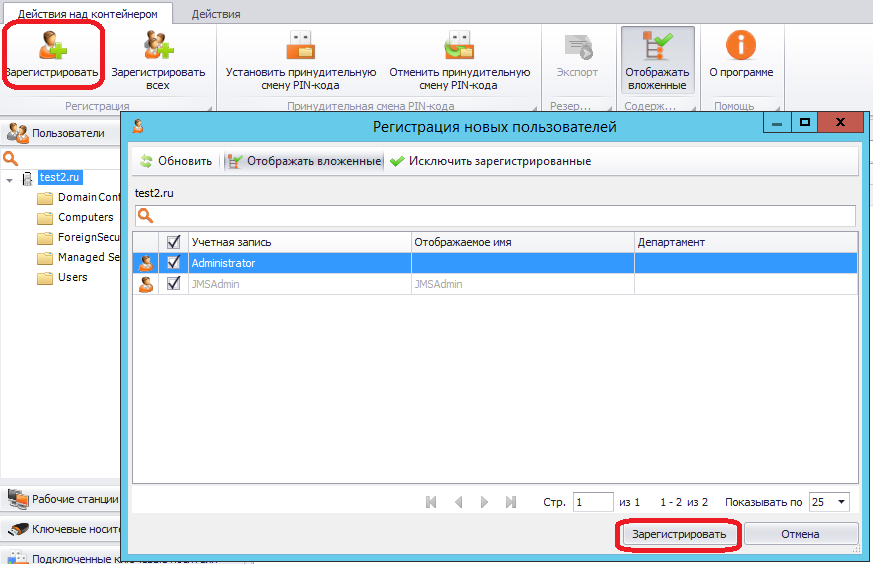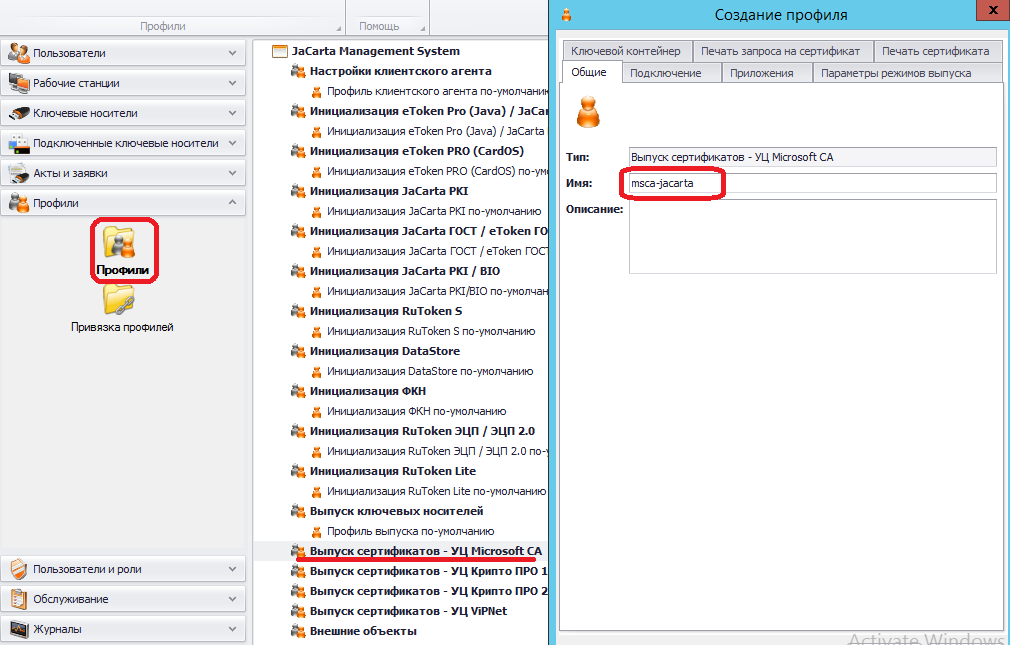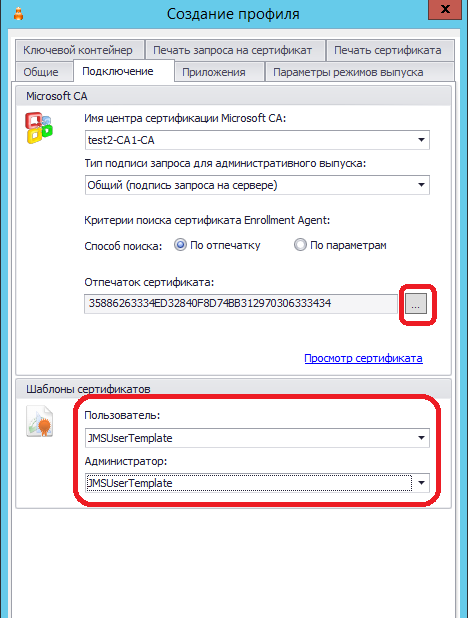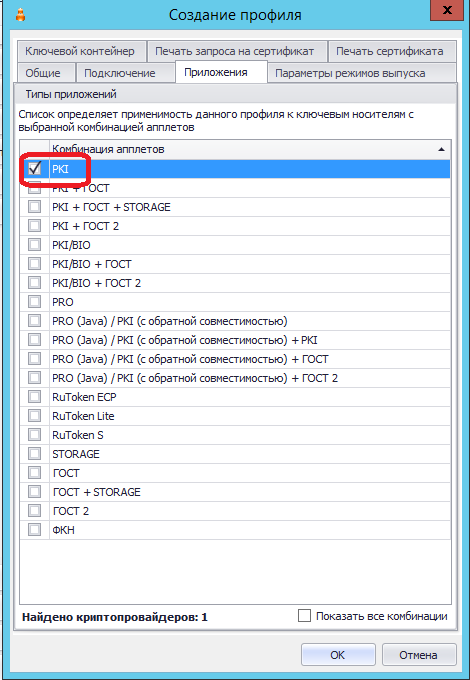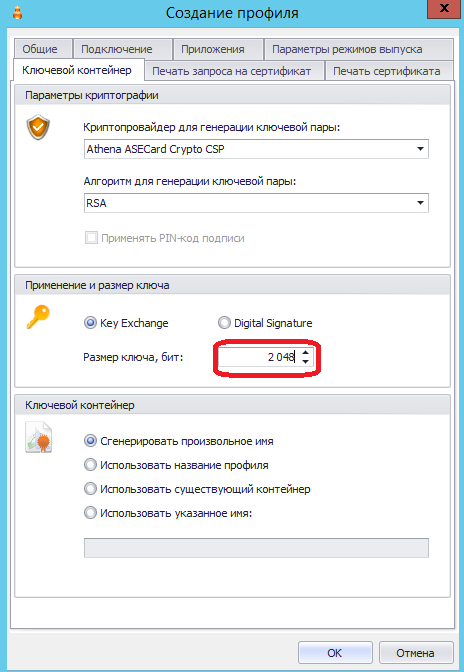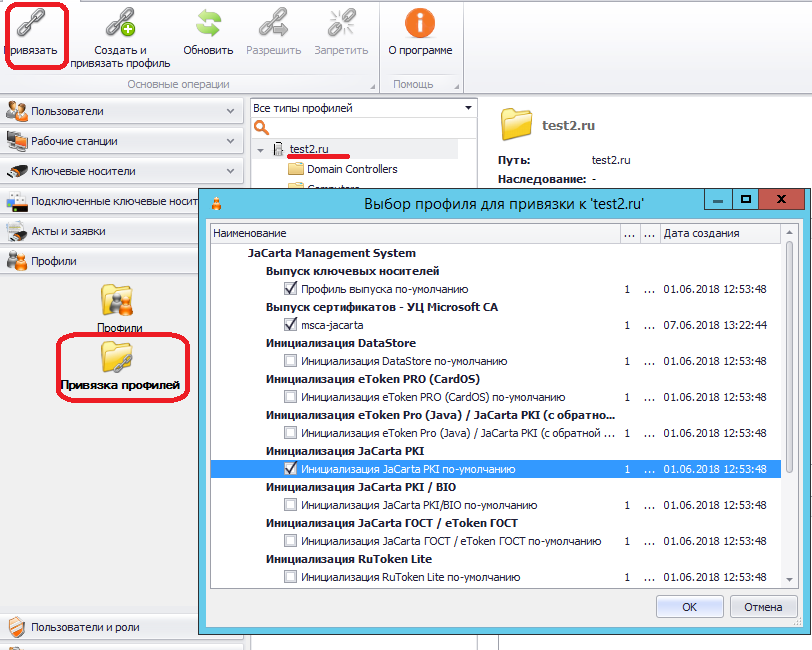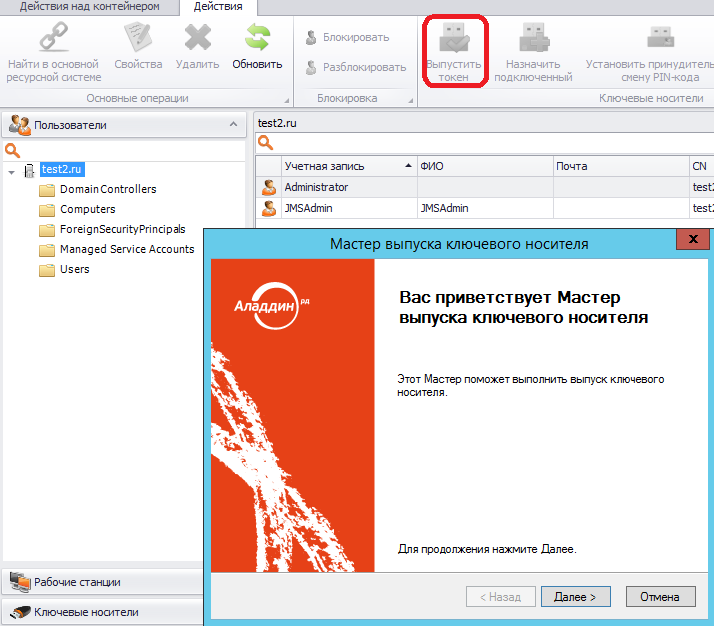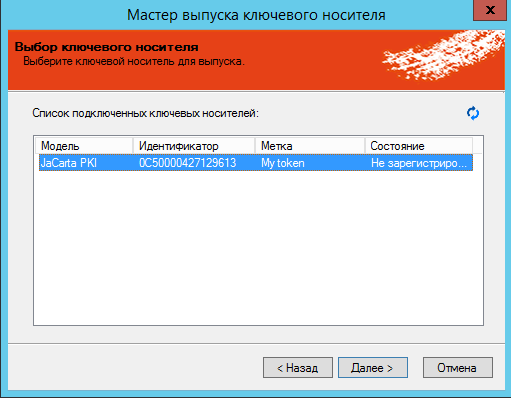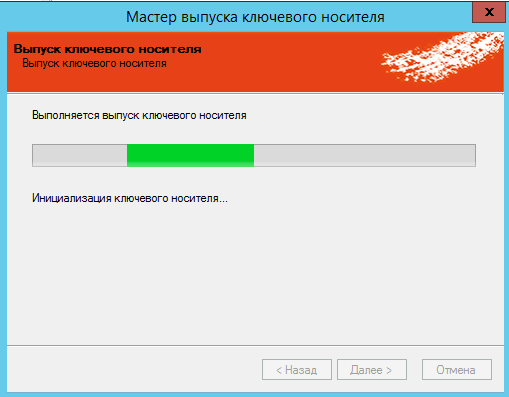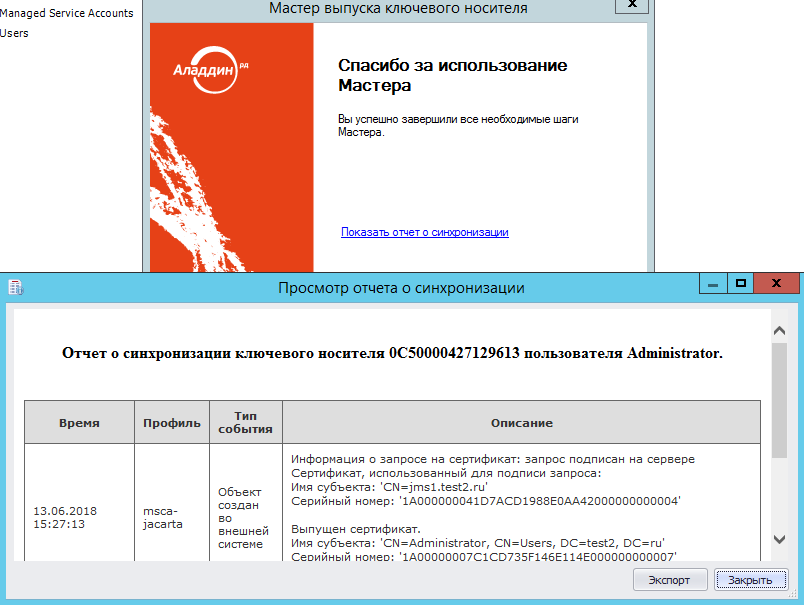|
Поиск:
Расширенный поиск
|
JMS. Типовой сценарий развертывания (MSCA)
Версия ПО: JMS 2.x - 3.xТокены: ЛюбыеПроблема: Типовой сценарий развертывания для выпуска сертификатов на Microsoft CAРешение: 1. Настройка УЦ MSCA.1.1. Шаблон для оператора JMS.
Откроется консоль управления шаблонами.
Откроется окно настройки нового шаблона. Перейдите на вкладку Основные и задайте имя шаблона:
Перейдите на вкладку Имя субъекта. Если у пользователя не предполагается наличия адреса Email в AD, уберите опции, указанные ниже:
1.2. Шаблон для выпуска сертификатов пользователям JMS.Найдите шаблон "Пользователь со смарт-картой", нажмите правой кнопкой мыши "Скопировать шаблон":
Перейдите на вкладку Имя субъекта. Если у пользователя не предполагается наличия адреса Email в AD, уберите опции, указанные ниже:
Перейдите на вкладку Безопасность, нажмите Добавить, далее Типы объектов, оставьте только Компьютеры:
Воспользуйтесь кнопкой Дополнительно и выберите свой сервер JMS. Установите ему полные права:
Нажмите Применить и закройте окно. 1.3. Шаблон агента выпуска для сервера JMS.
Воспользуйтесь кнопкой Дополнительно и выберите свой сервер JMS. Установите ему полные права:
Нажмите Применить и закройте окно. 1.4. Настройка доступа к MSCA.В консоли MSCA поместите курсор на имя сервера, нажмите правой кнопкой мыши "Свойства":
В открывшемся окне перейдите на вкладку Безопасность. Нажмите Добавить и выберите ваш сервер JMS.
Дайте полные права серверу JMS:
Нажмите Применить и закройте окно. 1.5. Добавление шаблонов в список выдаваемых.В консоли сервера MSCA на папке шаблонов нажмите правой кнопкой мыши — "Новый" — "Выдаваемые шаблоны сертификатов".
Откроется окно с доступными шаблонами:
Отметьте созданные нами шаблоны и нажмите ОК. 2. Настройка записей на сервере DNS.Запустите консоль управления сервером DNS: dnsmgmt.msc. Перейдите в папку Зоны прямого просмотра\<Имя вашего домена>\_tcp.
Нажмите правой кнопкой мыши на папке _tcp: "Другая новая запись". В появившемся окне найдите Расположение службы (SRV) и нажмите "Создать запись". В открывшемся окне введите данные:
Аналогично создайте также записи для служб _eap_client, порт 9009 и _eap_sts, порт 9011. 3. Подготовка сервера и установка JMS.Действия производятся на сервере JMS. 3.1. Установка сертификата аутентификации.Откройте консоль сертификатов локального компьютера: certlm.msc.
Откроется мастер запроса сертификатов. Два раза нажимаем "Далее" и выбираем шаблон Компьютер. Нажимаем Выпустить и дожидаемся сообщения об успешном выпуске.
3.2. Выпуск сертификата агента запроса.Откройте консоль сертификатов локального компьютера: certlm.msc.
Откроется мастер запроса сертификатов. Два раза нажимаем "Далее" и выбираем шаблон агента запроса сертификатов.
Нажмите "Выпустить" и дождитесь сообщение об успешном выпуске. 3.3. Установка и конфигурация сервера JMS.Запустите установку серверной части JMS. После установки запустится мастер начальной конфигурации. Выберите "Установить только на этом компьютере":
Тип каталога — Active Directory:
Параметры привязки — выберите свой домен:
Следующий экран оставьте без изменений. Далее выберите атрибуты пользователя. Если сомневаетесь, выберите все:
Добавьте вашу лицензию JMS:
Выберите поставщика криптографии:
В следующем экране ничего не менять. Выбрать сертификат оператора. Указать сертификат на токене, шаблон для которого подготовили в п.1.1.
Выполните резервное копирование ключа шифрования:
После этого будет доступна кнопка "Далее". Укажите сертификат для аутентификации сервера, выпущенный согласно п.3.1.
Укажите учётную запись службы, оставив "Системную учётную запись":
Укажите сервер БД и учётные данные для него. Нажмите "Тест соединения", убедитесь, что соединение успешно:
Укажите имя БД и учётные данные при необходимости:
Дождитесь запуска службы:
Запустите мастер приложения и дождитесь его завершения:
Далее будет предложено смонтировать криптохранилище и работа мастера завершится. 4. Настройка и выпуск сертификата в JMS.4.1. Подготовка системы к выпуску.Для работы с JMS установите консоль JMS из файла вида Aladdin.JMS.Admin-*.msi Запустите консоль управления JMS.
В появившемся окне отметьте необходимых пользователей и нажмите «Зарегистрировать»:
Эти пользователи будут отображаться в основном окне. Перейдите на вкладку "Профили", выберите пункт "Профили". Установите указатель на "Выпуск сертификатов — УЦ Microsoft CA". На верхней панели нажмите "Создать". Откроется окно нового профиля. Введите имя профиля.
Перейдите на вкладку "Приложения". Отметьте апплет PKI.
Перейдите на вкладку "Ключевой контейнер". При необходимости измените размер ключа. Он должен совпадать с размером в шаблоне согласно п.1.2.
Нажмите "ОК". Перейдите к пункту "Привязка профилей". Выберите нужный контейнер в AD и нажмите "Привязать". Откроется окно профилей. Выберите профиль выпуска сертификатов, профиль выпуска по умолчанию, профиль инициализации и нажмите ОК.
4.2. Выпуск сертификата на токен.Перейдите в раздел Пользователи. Подключите чистый токен, который будем привязывать и выпускать для этого пользователя. Найдите нужного пользователя, кликните на него. В верхней панели нажмите кнопку "Выпустить токен". Откроется мастер выпуска:
На следующем этапе дождитесь, когда отобразится ваш токен. Кликните на него и нажмите "Далее".
Следующие 4 экрана оставьте без изменений.
Далее начнется процесс выпуска токена:
В последнем окне вы увидите ссылку на окно отчёта о выпуске. Если она синего цвета, значит процесс прошёл успешно. Если ссылка красного цвета, значит имели место ошибки.
|
|||||||||||||||||||||||


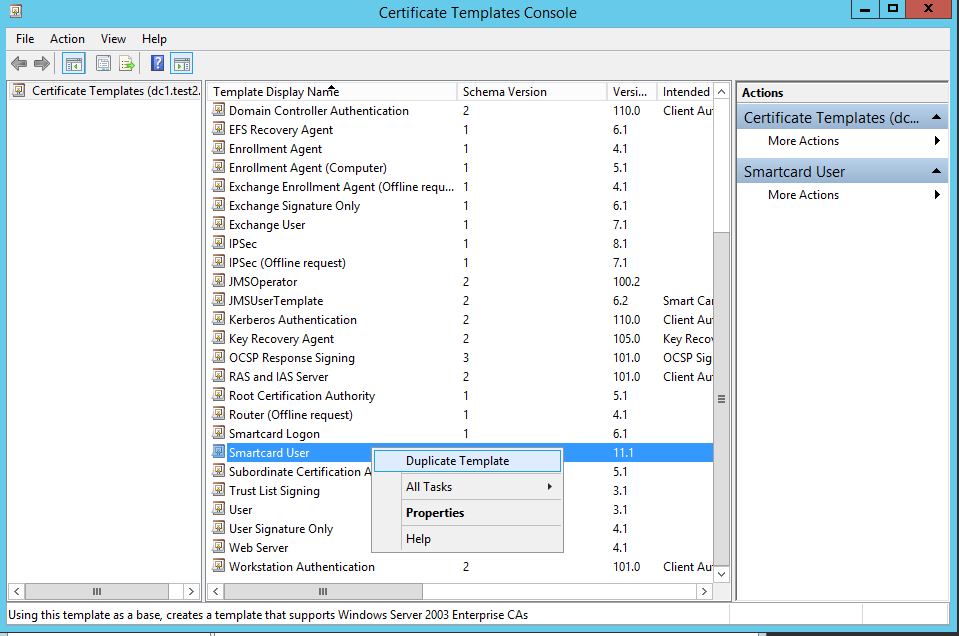
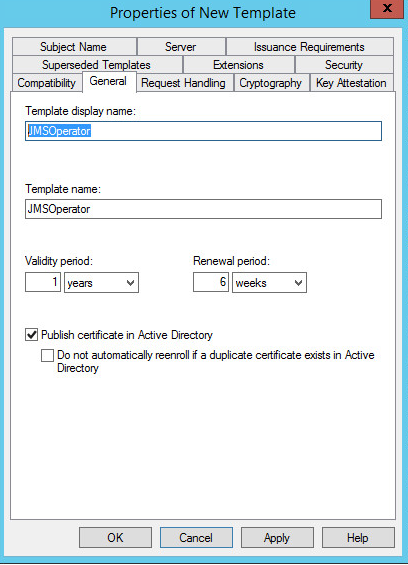
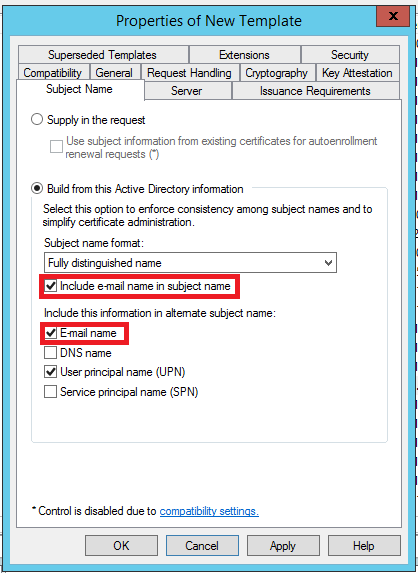
.png)